Automatically discover all systems used by your organization using MineOS Radar.
Radar reveals your company's tech stack, saving time creating your inventory of data sources, which is crucial for privacy automation in MineOS (handling DSR, reporting compliance).
In this guide:
1. Set up your Radar
Get started by clicking on “Radar” under “Discovery” in the left menu, and then "Set up now" on the top.

Next, choose the service you want Radar to scan.

Radar will automatically scan your organization and show its findings in the "Radar" page.
Mine recommends starting with our own email discovery technology, which produces the best data source discovery coverage in smallest effort.
2. Review findings under "Recommended"
Radar's findings often include both highly used systems and legacy ones no longer used by your company, so you might need to manually review some.
Get started by adding findings under "Recommended", which include highly used systems (based on the number of employees using it and their usage level).
See top findings
- Click on “Radar” under “Discovery” in the left menu
- In the sidebar, choose "Recommended" (highlighted below)
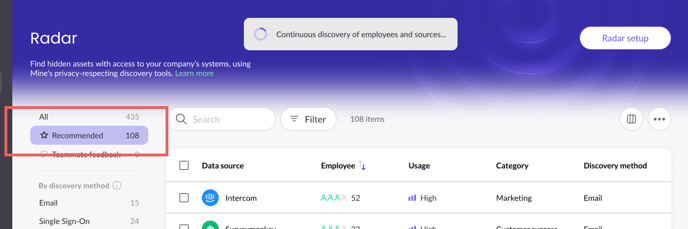
Review details of specific finding
If you're not sure whether a system is still used in your company, click on its row in the table to view more details to help you decide.
- The details include a description of the system or service
- Number of employees who use this system
- Frequency of employee usage of this system (Email Technology only)
- Number of departments of these employees, based on their organization unit in your company's directory. Hover over (i) to view the departments names
- Date and discovery method used to find this (Email, SSO, cloud...)
- List of employees who use this system
- Name and email address
- Account status as found in your company's directory. Past employees may show "Inactive" or "Deleted"
- Employees who frequently use this system will show "Power user"
- Click the magnifying glass icon next to each employee to view the signals indicating their usage, like emails sent from the service

You can view employee departments and role by clicking on the columns button on top of the table.
Add system to inventory
Once you confirm a system is relevant, click on "Add to inventory" on the bottom of the screen to move it.

3. Review "All" findings
Findings under "All" often include legacy systems no longer used by your company, so you might need to manually review some before adding to your inventory.
 Radar helps you make these decisions by organizing findings into discovery methods and categories, allowing to view all systems used by marketing or ones found in your cloud.
Radar helps you make these decisions by organizing findings into discovery methods and categories, allowing to view all systems used by marketing or ones found in your cloud.
Click "Filter" to find systems by specific usage level, number of employees using it, and more categories.

Marking systems as unused
You can mark irrelevant systems as unused, and ask your IT to off-board them. Click on "Mark as unused" at the bottom to remove it from Radar. You can view removed systems under "View unused assets" at the bottom of the sidebar.

4. Ask a teammate for help
If you're not sure whether a specific system is still being used by your company, you can send a request for review and help to a teammate.
Send a request
- Click on “Ask teammate” at the bottom

- Next, select the teammate who can help you (they must have an account in your portal)

You can see sent requests under "Teammate feedback" in the sidebar.

Tip: Send teammates who are familiar with the system or in charge of the a department using this system.
Respond to requests
Your teammate will then receive an email inviting them to review the system (see image below).
Upon clicking "Start review", your teammate will view a list of requests sent from you and other teammates. They can click on each task to view all details and provide their feedback on the bottom.

Review teammate response
Once teammates submitted their response, you'll see a blue indicator in the sidebar under "Teammate feedback".

The finding's pane will show the teammate response. Click on "Mark as resolved" to hide the response and send additional requests.

Next steps:
- Learn how to add a data source manually
- If you've added your data sources, learn more about data types and classification
If you have questions about using the Radar, talk to us at portal@saymine.com, and we'll be happy to help!🙂

